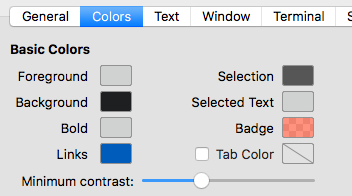エンジニアとしてのキャリアを今後どうしていくか、どうあるべきかの現時点を記録していこうと思います。
自分なりのエンジニアキャリアの考え方
一般的なエンジニアのキャリアの考え方は3種類あると思っています。
それは
- 技術突き詰める
- 技術をわかった上でビジネスする
- そのハイブリッド
の3つ。
では自分なりにどういうキャリアを歩んで行きたいのかって考えると、ずっと2だと思っていたんですが、最近は3も面白ろそうと感じるようになってきました。
なぜそう感じるようになったのかというと、単純に物作り、サービス作りって楽しいな、もっと大きくした時に、更に大きなフェーズで自分なりにモノづくりを楽しみたいなという思いができてきているからだと考えています。
エンジニアのスキルを持って、ビジネスをするのももちろん楽しそうですが、僕はまだ実感としては、コードを書く現場から離れずにサービスもグロースさせていきたいという思いが強いです。
なにより一つできるより複数のことをできた方が楽しいかなと。
今どうしていきたいか
技術もビジネスもできるハイブリットなキャリアを考える上で、「今」自分がどうしたいのかを考えてみると、今は「技術」に寄っている実感があります。
ビジネスをグロースさせる。
まだ見ぬ勝ちパターンを追求して、サービスが圧倒的に伸び始めている機会を体験したいという欲求はありつつも、伸びた先で待っているであろう課題解決をするためのスキルを今はとにかく身につけたいです。
使える言語やフレームワークへのこだわりはありませんが、少なくとも新しいシステムに触れることで、自分のキャリアの幅は広がり、解決できる課題も増えていくので、今はその課題の解決手段のパイを増やす作業をしていきたいです。
キャリアに課題を感じたときの指針
エンジニアとしてのキャリアを考えるに当たって、何か壁にぶつかったり、想定外の事態が起きて、自分の方向性に迷いが生じることがあります。
そういった時に、自分が提供しているサービス、プログラムが現実の生々しい課題に対して、どう切り込んでいるのかという感覚は捨てずにいきたいと考えています。
理由は、サービスはユーザーがいてこそ成り立つもので、ユーザーの趣味嗜好はこの時代、常に変化していきます。
そうした時に、ふとユーザーの方向や世の中のサービスの方向が変わった瞬間に顕在化するニーズを如何にはやくキャッチアップして、課題を解決するのか、その感覚を忘れずに行きたいなと思います。
サービスは生物であり、それを動かしているコードも生物です。
ニーズが変わればコードはそれに合わせて変わります。
エンジニアリングは課題解決が主たる業務なので、日々刻々と変化する市場とそれに対応するサービス、それを作っているコードが現実の課題に向き合っているのかどうか、そういう指針を持っていきたいと考えています。
今後どうしていきたいか
やはりサービス作りの現場にいたい気持ちがまだまだ強いです。
一方でソフトウェアだけの世界には限界があるように感じてもいます。
これからはオンラインだけでなく、オフラインでもサービスを起点として、ユーザーが繋がって、新しい行動を起こす、新しい価値観が生まれる、そういった世界観を作っていく仕事をエンジニアリングの領域をメインとしつつも関わっていきたい。。
エンジニアリングはどんな課題解決にも適用できると考えていて、サービスを作るだけでなく、そのサービスを支える全てのボトルネックの解消に適用できると考えています。
新しいツール導入したり、単純作業を自動化して、組織のパフォーマンスをあげたり等…
エンジニアリングはあくまで手段で、目標に向かっていく上で、その手段を用いて解決できること全てにエンジニアリングという武器として取り組んでいきたいと思っています。
スキルスタックにとらわれない、もっとメタな枠組みでのエンジニアリングの適用とでも言うのでしょうか。
そういった領域にすごく興味がありますし、良いサービスを作る上ではやっていきたいなと考えています。